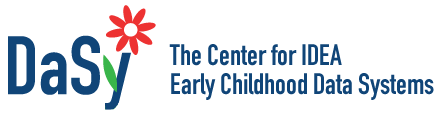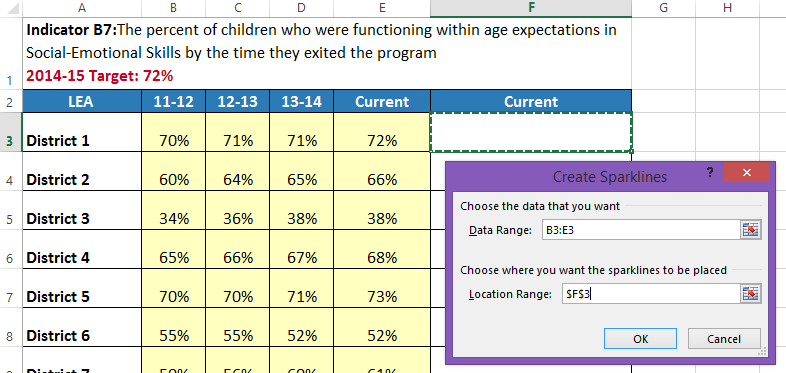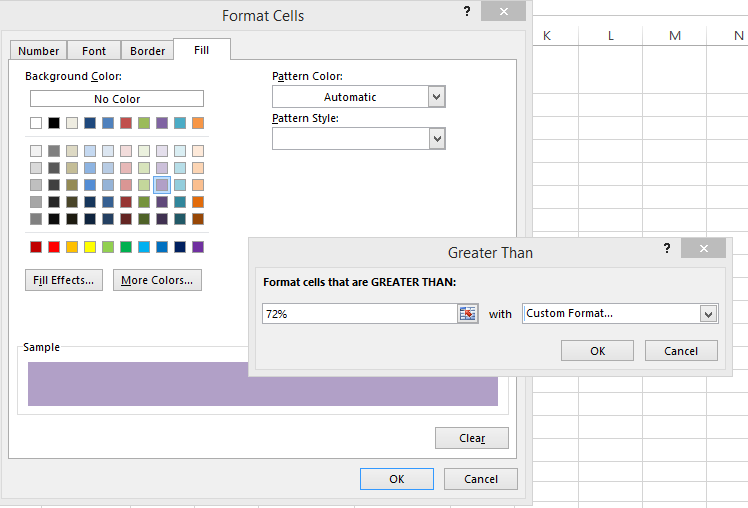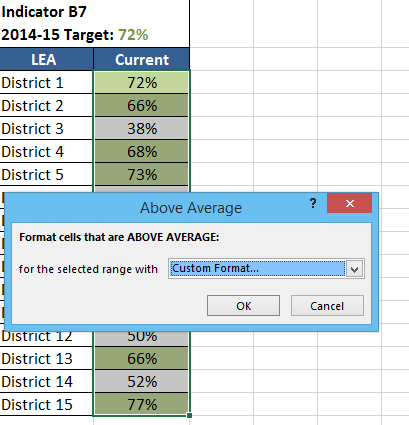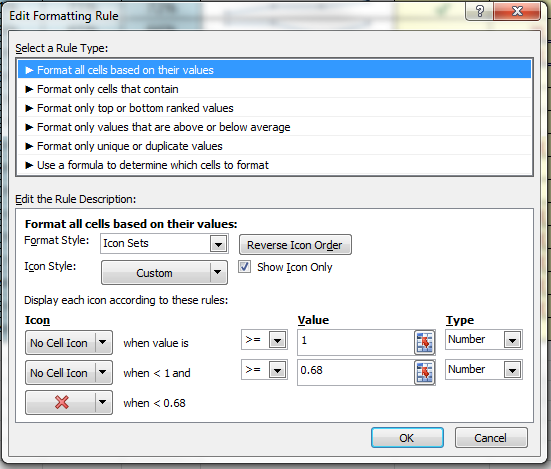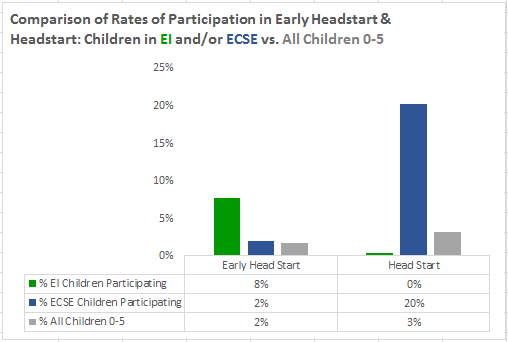DaSy Toolkits » Data Visualization
Data Tables Resources
Addresses several issues related to the use of data tables, including guidelines for presenting data tables, formatting tables, and embedding data visualizations within data tables
Data Tables Tools
Microsoft Office (Excel)
Microsoft Excel is one of the most widely used software programs for analyzing and visualizing data. Range data can be easily converted to an engaging table suitable for presentation. Conditional formatting and spark lines are key Excel tools that you can use to highlight aspects of your data.
Read More +
Skill level
Intermediate
Accessing the tool
Microsoft Office, including Excel, is a licensed suite of software that requires purchase (Office 2015 or earlier) or a subscription (Office 365). To get a free 1-month trial, or purchase a monthly subscription or license, go to Try Microsoft Office Page.
General How-To
Creating a table in Excel (Insert-Table) is useful for analyzing data because it allows for easy sorting and filtering. Excel tables, however, are not best for presenting data in a non-interactive form (in a presentation or report). For presentation or report tables, we recommend leaving your data in a range (non-table form) in the Excel spreadsheet and creating your own table by copying the relevant data and pasting the data into a new tab. If you want to filter or sort those data, select the table and click Table Tools at the top of the toolbar and then click Convert to Range in the Tools section.
Tips for Creating Data Tables Excel
Spark Lines
Spark lines (as shown in table 2) are the quickest way to get a glimpse of the shape of your data and evaluate progress over time.
To create spark lines in an Excel data range,
- Insert a column after the data you want to summarize.
- Click the Insert tab and in the section titled Sparklines, click insert Line
- Select the data range (row) you want to create the spark line for and the location range (corresponding cell in your new column).
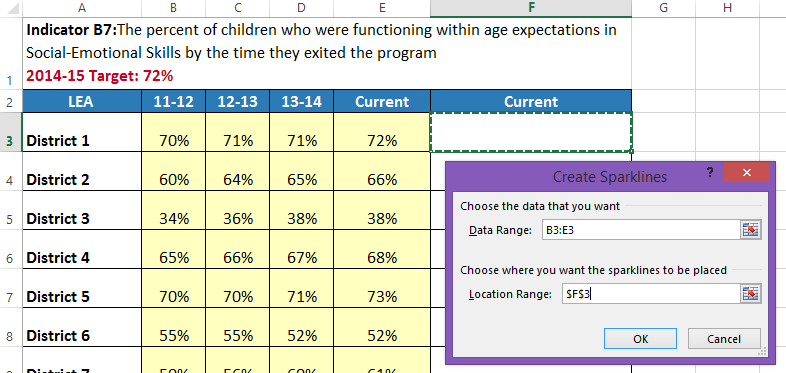
- Click on the spark line to bring up the Sparkline Tools menu at the top. You can then change the markers and color of your spark line, highlight different points, etc.
- Drag the spark line cell down to fill the rest of your cells.
Conditional Formatting
Conditional formatting (as used in table 1) can be used to highlight outliers or concerning data, add visual markers, or create a quick picture of progress toward a target. Below are three ways to use conditional formatting to add detail and interest to a data table.
- Highlight Cells. Highlight Cell Rules and Top/Bottom Rules can be used to automatically highlight specific cells in your data that fall above, below, or at a target or benchmark.
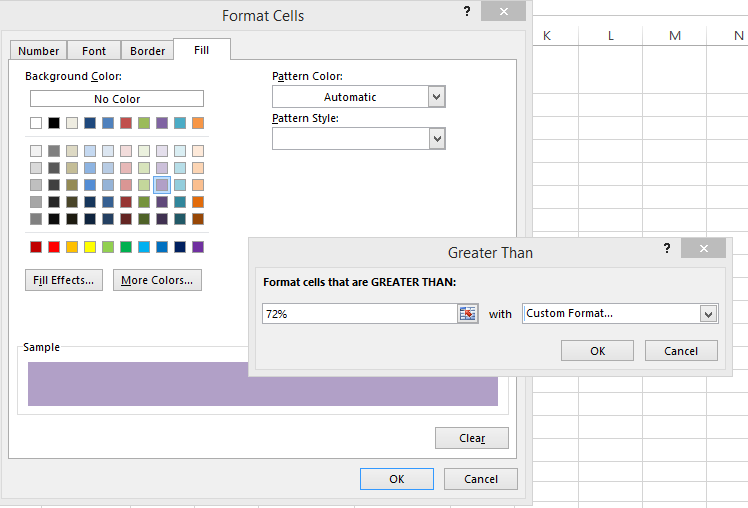
- Select the column of data you want to apply a Highlight Rule to. On the Home tab at the top, click the Conditional Formatting icon. Click Highlight Cell Rules and select the rule you want to impose. Tell Excel what values you want to format and how. To customize how the cells are highlighted, click on the drop-down menu and select Custom Format. Under the Fill tab you can select the colors and effects for the cells that are highlighted.
- You can also have Excel highlight cells based on some automatic calculations, such as Above Average or Bottom 10% using the Top/Bottom Rules and customize the fill in the same manner.
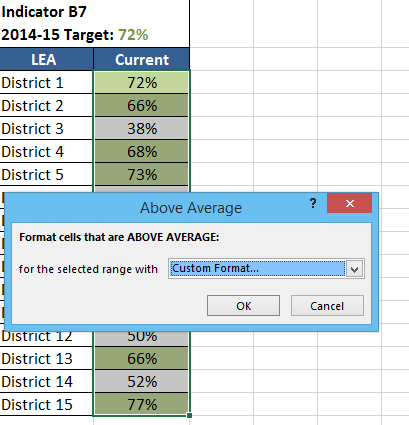
- Use icon indicators. Icons add visual markers to your data. For example, you could add a check mark to indicate observations that meet a target or an X to indicate observations that don’t. When inserting icons, remember that conditional formatting applies only to a column with data; that is, you can’t conditionally format a blank column based on information from another column. Also, the icons will not appear if you copy-paste your data into a Word document or presentation. To insert your table with icons into another document type, you need to paste as a picture. To add a column with an icon, do the following:
Tableau
Tableau is a dynamic tool with many capabilities. Tableau Public is the free version, which has advanced capabilities but requires that all data be public.
Read More +
Skill Level
Medium
Accessing the Tool
Download Tableau Public (free).
General How-To
See Tableau’s resources section for step-by-step tutorial videos, including initial data setup. The Information Lab’s blog post Putting the “Table” in Tableau also provides some good tips.
Tips for Creating Effective Tables
- Get comfortable with Tableau’s “shelves” system, a drag-and-drop interface for variables. Moving elements to different shelves can dramatically change the display; experiment until you find a good fit.
- Experiment with the Color shelf for your data, which includes categorical and gradient features in attractive (and not-Excel!) themes.
Limitations
- For the free Tableau Public software, any saved workbooks are available online to the public—so do not use it for confidential data!
- For very large datasets or private data services, Tableau requires the purchase of a Tableau plan.
- When embedding this application, be aware that applications headings may appear that could be distracting for users.
Published December 2022.