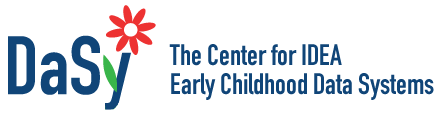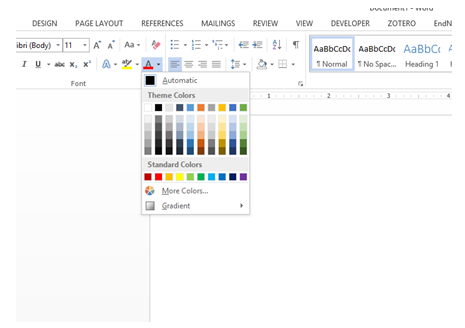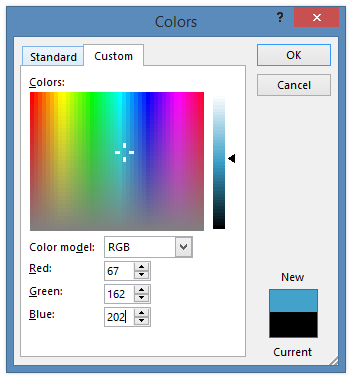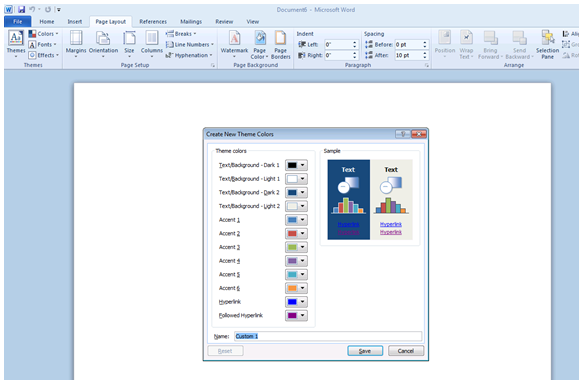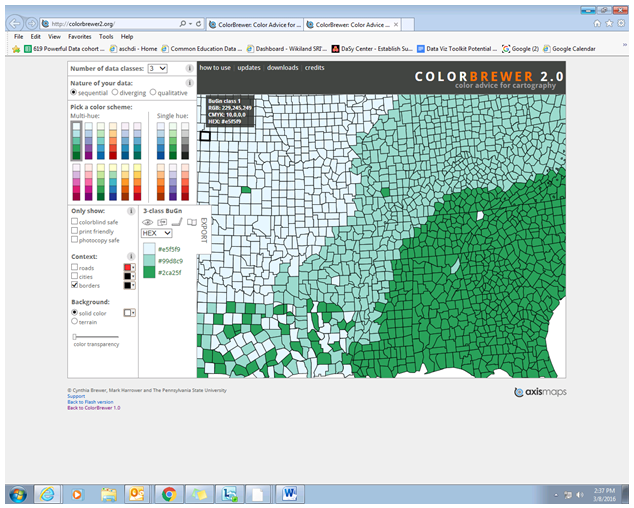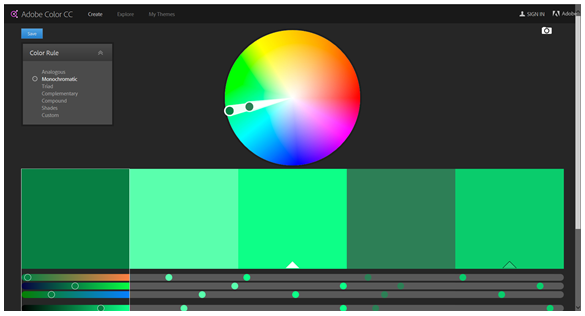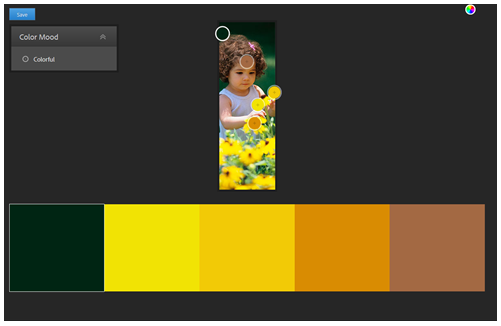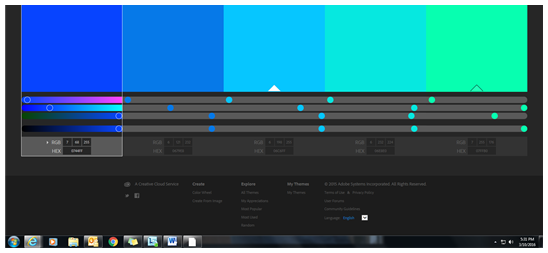DaSy Toolkits » Data Visualization
Color Resources
Applying Colors and Themes in Excel, Word, and PowerPoint
Colors
Microsoft Office and many other products use the RGB (red-green-blue) color model to create a vast array of colors across the spectrum. RGB is an additive color model; that is, the three colors are added together in different proportions to produce different colors. The tools detailed below provide you with RGB codes that have three numbers: The first is the amount of red in the color, the second is the amount of green, and the third is the amount of blue.
Some programs use the CMYK or cyan, magenta, yellow, and key (black) color schemes or HEX numbers (HEX is short for hexadecimal and refers to the six-digit number schemes to name colors). Is one better than the other? No. For all intents and purposes, the different numbers represent the same hue using different color models. In most cases numbers (i.e., colors) from one model are interchangeable with those from another. To quickly convert between HEX and RGB, use the HEX to RGB Converter tool.
Read More +
To create any desired color based on RGB codes:
- Select More Colors.
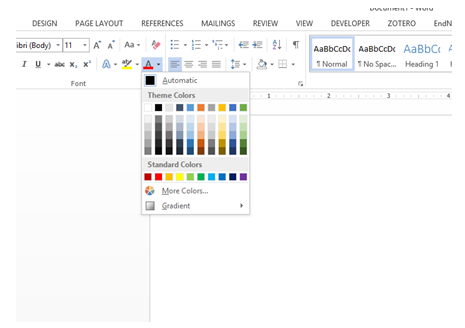
- Click the Custom tab. Then enter the number for Red, Green, and Blue and click OK to apply. Below is an example of the RGB code 67,162,202.
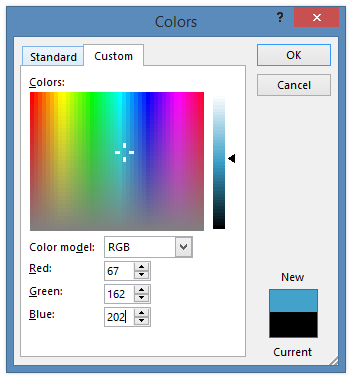
Themes
Microsoft has several sets of themes, or sets, of formatting choices. It offers themes for colors, fonts (including heading and body text fonts), and effects (including lines and fill effects). Themes allow you set a style for your document.
Read More +
To update themes:
- Go to Page Layout, and Themes is on the left-hand side. You can choose Themes, Colors, Fonts, or Effects.
- Click on Themes to choose a set color theme. You can also click on Colors and either choose a palette or create your own color theme. In Create New Theme Colors, click on the drop-down menu to create your own color. In this field, you can add the color specs chosen in the tools below. With the Fonts option, you can choose from a wide variety of fonts and effects, which enables you to change the way a shape appears.
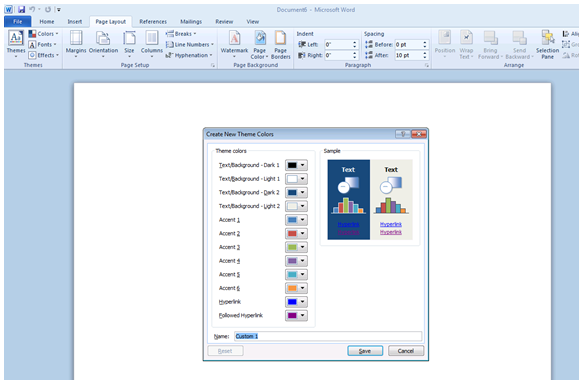
Color Tools
ColorBrewer2.org
ColorBrewer2.0 is designed for choosing colors primarily for maps but the color schemes can be used for charts and other multicolor data displays as well. The tool gives you the specs for each color so that you can apply the color schemes in the program you are using to create your display.
Read More +
Skill Level
Beginner
Accessing the Tool
Go to ColorBrewer2.org. Clear instructions are given in each section. Left-click on the information symbol in each section for detailed information.
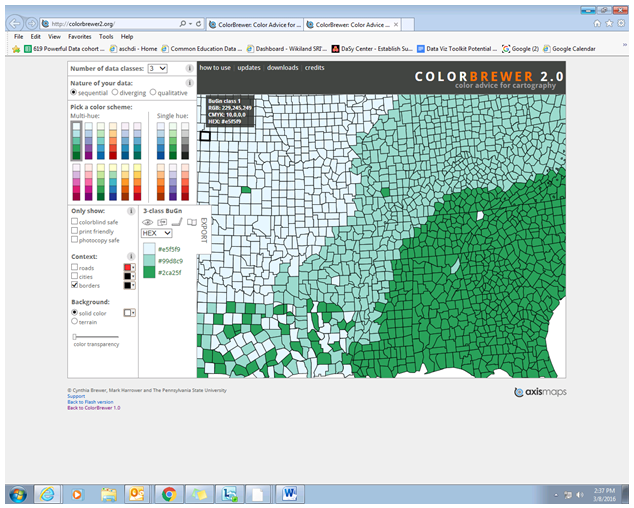
General How-To
- Choose how many classes/categories of data you want to display.
- Choose the type of data you are displaying (sequential, diverging, or qualitative) to see the different color sets that are provided.
- Select a color scheme and view it on the accompanying map.
- Record the colors specs displayed (RBG codes) and recreate them in your document.
Tips for Creating Effective Displays
- The color blind safe feature of ColorBrewer2.0 helps you to determine whether a color-blind viewer will be able to differentiate the colors you are considering using.
- Sequential schemes, use lighter colors for lower numbers or densities and darker colors for higher numbers or densities (e.g., low populated area in light colors and dense populations in dark colors).
- Diverging schemes, use equal color emphasis on midrange values and heavier color emphasis on extreme values (e.g., percentage of population served).
- Qualitative schemes, different hues (pink, yellow, light blue, etc.) are used to show the different categories (e.g., race or ethnicity categories).
Limitations
Because ColorBrewer2.0 only gives the color specs, you need to know how to apply advanced colors in the program you are using.
Color.Adobe.Com
The Adobe Color tool allows you to view the spectrum of color schemes. You can either choose from one of the many schemes posted or create your own to match a specific picture or logo. To create and save your own color schemes, you need to set up a free Adobe account through the site.
Read More +
Skill Level
Beginner
Accessing the Tool
Go to Color.Adobe.Com. Choose from the three headers on the top bar: Create, Explore, or My Themes.
General How-To
- The Create tab allows you to create different color schemes by clicking on desired colors on the color wheel and using color rules (e.g., monochromatic, complementary).
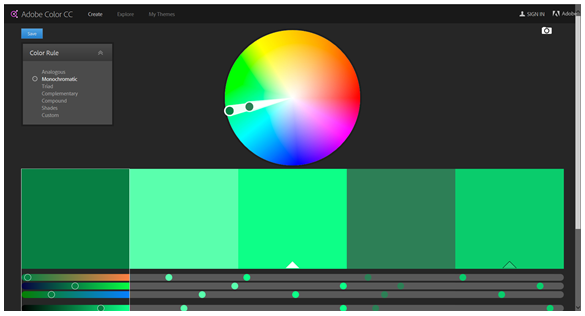
- One of the most useful features of Adobe Color is that it will automatically create color schemes based on a picture or logo. Note that you must have an Adobe ID to use this feature.
a. Log in using your Adobe ID.
b. Click the camera icon on the top right of the page and upload a photo from your computer.
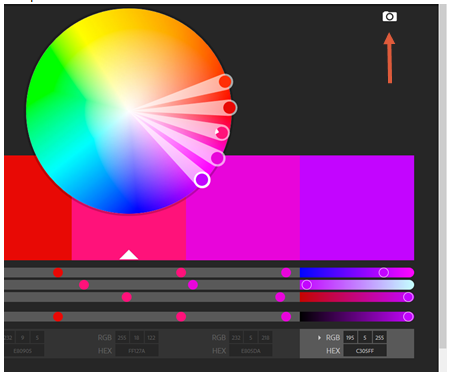
c. Adobe Color will create a color scheme based on your picture. You can alter the scheme based on different color moods (colorful, muted, etc.).
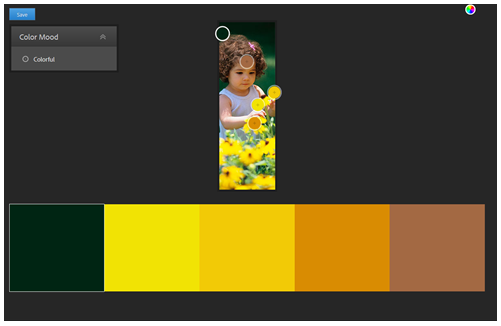
- After choosing the color scheme that meets your needs, record the RGB codes and apply them to your project as described in the Applying Colors and Themes in Excel, Word, and PowerPoint section.
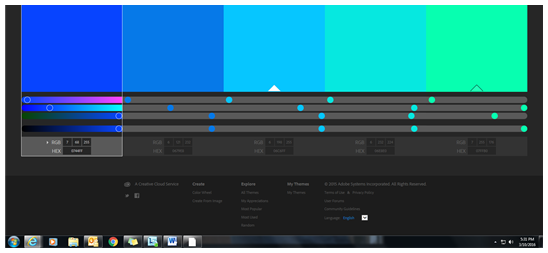
Tips for Creating Effective Displays
- In Adobe Color, reviewers give comments on many of the color schemes. Reviewing these comments may be a helpful way to get feedback on comprehensibility before applying the scheme.
- There’s no need to use all five suggested colors provided in the schemes. Pick and choose the ones that fit your needs.
Published December 2022.